LAN مخفف عبارت LOCAL AREA NETWORK یا شبکه کامپیوتری محلی است. LAN یک سیستم ارتباطی سرعت بالاست که برای اتصال کامپیوتر ها و دیگر تجهیزات ( مانند پرینتر، اسکنر، دستگاه کپی و ...) به یکدیگر طراحی شده است. البته LAN برای یک ناحیه کوچک مانند یک ساختمان یا یک شرکت و مانند آن طراحی شده است. با اتصال چند شبکه محلی یا LAN به یکدیگر می توانید یک شبکه بزرگتر به نام WAN یا WIDE AREA NETWORK بسازید. یک شبکه کامپیوتری به شما اجازه می دهد تا از قطعات و تجهیزات کامپیوتری به طور مشترک استفاده کنید.مثلاً می توانید در خرید تعداد زیادی تجهیزات گرانقیمت از قبیل پرینتر، DVD-WRITER و ... و برنامه های کاربردی صرفه جویی کنید. چون می توانید آنها را بین چند کامپیوتر به اشتراک بگذارید. برتری دیگر شبکه سهولت استفاده گروهی از اطلاعات است. به طوریکه از یک کامپیوتر می توان اطلاعات مورد نظر به همه کامپیوتر ها انتقال داد. شبکه های محلی که گاه به آنها شبکه های خانگی هم گفته می شود تکنولوژی دستیابی اشتراکی را اجرا می کنند. در همه این شبکه ها مسیر انتقال اطلاعات معمولاً کابل کوکسیال، کابل دو سیمه یا کابل فیبر نوری است وجود دارد. ارتباط فیزیکی با شبکه از طریق یک کارت شبکه یا یک کارت رابط شبکه یا NIC که مخفف عبارات NETWORK INTERFACE CARD است انجام می پذیرد. کارت شبکه که یک قطعه سخت افزاری در داخل کامپیوتر است امروزه به شکلهای مختلف در بازار یافت می شود. کابل شبکه در نهایت به کارت شبکه متصل است. بعد از اتصال سخت افزاری نرم افزار شبکه ارتباط بین کامپیوتر ها و دیگر تجهیزات را که هر کدام را یک ایستگاه می نامیم مدیریت می کند. برای ارسال یک پیغام از یک کامپیوتر یا دریافت آن نرم افزار شبکه پیغام مزبور را به بسته های اطلاعاتی تقسیم می کند. ( البته در صورتیکه پیغام برای قرار گرفتن در یک بسته اطلاعاتی بزرگ باشد.) هر بسته اطلاعاتی غیر از اینکه حامل اطلاعات ماست دارای یک سر برگ و یک دنباله است. که حامل اطلاعاتی خاص آن بسته و مقصد آن است. که بوسیله این اطلاعات مشخص می شود که بسته ها باید کجا بروند و چگونه در مقصد به یکدیگر متصل شوند.
کارت شبکه بسته های اطلاعاتی را روی شبکه با جریانی از اطلاعات با ایجاد تفییرات در سیگنال های الکتریکی ارسال می کند. وقتی اطلاعات روی کابل شبکه در حال انتقال است هر کارت شبکه مقصد بسته های اطلاعاتی را چک می کند. تا در صورت مطابقت آدرس خود با آدرس مقصد بسته اطلاعات آن را کپی کرده و به کامپیوتر یا دستگاه خود منتقل کند.
هر LAN یا شبکه محلی توپولوژی یا چیدمان هندسی خود را دارد. سه توپولوژی پایه وجود دارد: باس (گذرگاه) ، رینگ (حلقوی)، استار(ستاره). بیشتر شبکه های محلی ترکیبی از این سه چیدمان هستند.
در توپولوژی باس همه دستگاهها به کابل مرکزی یا همان باس متصل می شوند.
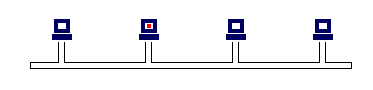
در توپولوژی رینگ دستگاهها به یک حلقه بسته متصل شده اند. به طوریکه هر دستگاه به دستگاه بعدی متصل می شود. این یک توپولوژی قوی است به طوریکه در صورت بروز اشکال در یک دستگاه به احتمال زیاد کل شبکه دچار مشکل نمی شود.
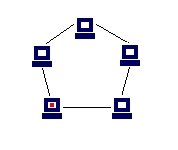
در توپولوژی استار یا ستاره همه دستگاهها به یک هاب (Hub) مرکزی متصل می شوند. و از طریق آن اطلاعات به مقصد هدایت می شوند. اگر مقصد اطلاعات در داخل شبکه استار باشد هاب آن اطلاعات را به دستگاه مقصد که می تواند یک کامپیوتر، پرینتر یا ... باشد انتقال می دهد ولی اگر مقصد خارج از شبکه استار باشد هاب اطلاعات را به یک روتر ارسال می کند.
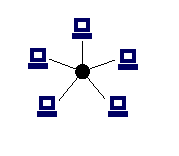
بسته به توپولوژی و تجهیزات و فورمت ارسال اطلاعات یک شبکه محلی کامپیوتری می تواند تا سرعت 100Mbps به انتقال اطلاعات بپردازد.
بیشتر کاربران می خواهند ( و باید ) وسیله با ارزش برقی خود را حفاظت کنند. مثلاً یک کامپیوتر آنقدر ارزان نیست که با اولین خرابی آنرا دور بیندازید. پس باید تمهیداتی برای حفاظت از کامپیوتر خود پیش بینی کنید.
یکی از حفاظت های مهم حفاظت در برابر نوسانات الکتریکی یا نوسانات برق شهر است. همانطور که می دانید کامپیوتر شما برای تغذیه مدارات مدارات الکترونیک خود از برق شهر استفاده می کند. اختلالات شبکه توزیع برق بر کارکرد کامپیوتر شما تاثیر می گذارد. و حتی ممکن است باعث سوختن بعصی از قطعات آن شود.
هر کامپیوتر باید یک منبع تغذیه که حداقل به یک پایدار ساز ولتاژ مجهز است داشته باشد. پایدار ساز ولتاژ وسیله ای است که در خروجی آن ولتاژ برق کمترین نوسان را داشته باشد. حتی اگر در ورودی آن نوسان زیادی وجود داشته باشد. بنابراین اگر در برق برق شهر اثرات صاعقه دیده شود، یا به هر دلیلی کاهش یا افزایش ولتاژ داشته باشیم. باید پایدار ساز آن را جبران کند تا به وسیله برقی صدمه ای وارد نشود.
متاسفانه اغلب پایدار سازهای ولتاژ که در بازار یافت می شوند غیر موثر هستند. آنها به طور موثر جلوی نوسانات برق را نمی گیرند. و بعضی از نوسانات را به سمت کامپیوتر راه می دهند. به عبارت دیگر نمی توانند جلوی همه نوسانات برق را بگیرند.
این ضعف پایدار ساز را به سادگی می توان امتحان کرد. در حالیکه با کامپیوتر کار می کنید. یک لامپ 60 وات را به خروجی پایدار ساز وصل کنید. شدت روشنایی لامپ نباید در طول زمان تغییر کند. کم و زیاد شدن نور لامپ نشاندهنده کم و زیاد شدن ولتاژ است. و این یعنی پایدار ساز شما به خوبی عمل نمی کند.
یک پایدار ساز خوب ولتاژ گران است. حتی بعضی از انواع جدید آنها قابلیت اتصال به پورت سریال کامپیوتر را دارند. و می توان از وضعیت برق در خروجی پایدار ساز نموداری رسم کرد و تغییرات ولتاژ را در طول زمان بررسی کرد.
اما فیلتر های برق شهر تا حد امکان نویز موجود در برق شهر را حذف می کنند. همانطور که می دانید برقی که کامپیوتر شما را تغذیه می کند. مصرف کننده های دیگری مانند موتور های الکتریکی، یخچالها، کولر ها و... نیز تغذیه می کند. که هر کدام از آنها می توانند عاملی برای تولید نویز یا نوسانات زود گذز باشند. بنابراین از فیلتر های AC در منبع تغذیه کامپیوتر ها و پایدار سازها ولتاژ استفاده می شود تا از تجهیزات الکترونیکی که به این نوسانات حساس هستند حفاظت شود.
بنابراین اگر به پایدار ساز (استابلایزر) خود وسایل برقی دیگری متصل نمی کنید، احتیاجی به یک فیلتر اضافی ندارید چون خود پایدار ساز دارای فیلتر است. ولی اگر مثلاً برای کامپیوتر و یخچال از یک پایدار ساز مشترک استفاده کرده اید، حتماً باید یک فیلتر برای کامپیوتر خود قرار دهید. تا نوسانات یخچال سبب بروز مشکل در کامپیوتر نشود.
نکته ای که باید به آن توجه شود سیم تلفنی است که به مودم متصل می شود و اگر ولتاژ اضافه یا نا خواسته ای روی آن بیفتد. مثلاً در اثر اتصالی این سیم با سیم برق یا در هنگام رعد وبرق ولتاژ های گذرا که بر روی خط تلفن ممکن است بیفتد می تواند باعث سوختن مودم و حتی صدمه دیدن کامپیوتر شود. ولی معمولاً کسی به آن توجه نمی کند.
راه حل این مشکل استفاده از یک فیلتر خط تلفن یا برق گیر خط تلفن است که باید بین مودم و پریز تلفن قرار گیرد. بهترین فیلتر ها آنهایی هستند که از برقگیر گازی استفاده می کنند. یعنی اضافه ولتاژ در گاز تخلیه می شود.
اگر حداقل یک فن اضافی برای کامپیوتر خود نصب کرده باشید. حتماً متوجه صدای اضافی آن شده اید. فن اضافی برای گردش هوای بهتر و جلوگیری از افزایش حرارت کامپیوتر بسیار خوب است، اما مشکل نویز یا صدای مزاحم هم وجود دارد، که به کیفیت، دور و قدرت فنی که خریداری کرده اید هم بستگی دارد. مشکل دیگر این است که گرد خاک بیشتری وارد کامپیوتر شما می شود. که باید در دوره های زمانی کوتاهتر کامپیوتر خود را نظافت کنید. برای کاهش صدای تولیدی هم یک راه حل ساده وجود دارد. و آن کاهش سرعت یا دور فن در زمانی است که کامپیوتر در بار کامل کار نمی کند. و زمانیکه به تهویه گرما با شدت بیشتری احتیاج دارید. ( مانند زمانیکه یک بازی سه بعدی را اجرا می کنید یا کامپیوتر را Over Clock کرده اید.) آنگاه احتمالاً می خواهید فن با سرعت بالا کار کند. اما چگونه می توان این کار را انجام داد؟
نسل جدید فن ها دارای سیستم کنترل سرعت هستند. بعضی از کمپانی ها فن هایی با سیستم کنترل دور برای کامپیوتر ساخته اند. یکی از آنها را می توانید در آدرس زیر بیابید.
پس از اینکه بر روی لینک بالا کلیک کردید بدنبال مدلهای Aerogate و Musketter را چک کنید.
مشکل این جاست که این محصولات کمی گران هستند و ممکن است در ایران قابل دسترسی نباشند. بنابراین ما در اینجا نحوه اسمبل یک سیستم کنترل سرعت ساده را برای کامپیوتر ارائه میدهیم. این کار ساده تر از آن چیزی است که فکر می کنید. و قیمت آن هم بسیار مناسب است. برای این کار باید با لحیم کاری قطعات الکترونیکی آشنا باشید یا از کسی که در این زمینه مهارت دارد کمک بگیرید.
تنها چیزی که لازم دارید و باید خریداری کنید یک پتانسیومتر 100 اهم خطی است که در فروشگاههای لوازم الکترونیکی به وفور یافت می شود. همچنین به 60 سانتی متر سیم هم احتیاج دارید. تا اتصالات لازم را انجام دهید.
نحوه اتصال ساده است. سیم تغذیه فن باید قطع شود و پتانسیومتر بین آن قرار می گیرد. این سیم برای سوکتهای سه پین قرمز رنگ و برای سوکتهای چهار پین زرد رنگ است. ( سوکتهای سه پین به مادربرد و سوکتهای چهار پین مستقیماً به منبع تغذیه وصل می شوند.)
سر های سیمی را که قطع کرده اید لخت کرده و به پایه های پتانسیومتر لحیم کنید. به خاطر داشته باشید حتما بعد از پایان کار قسمتهای بدون عایق را با نوار چسب برق عایق کاری کنید. تا از اتصالی ناخواسته جلوگیری کنید. برای دسترسی بهتر می توانید پتانسیومتر را در جلوی کیس نصب کنید. تنها کاری که لازم است بکنید سوراخ کردن کاور پلاستیکی کیس است. شما می توانید برای هر فنی که صدای زیاد دارد یک پتانسیومتر نصب کنید ولی مراقب فن CPU باشید و بهتر است روی آن این کار را انجام ندهید.
چرا قبلاً کسی به آن فکر نکرده بود؟
شرکت سازنده کارت Eye_Fi کار شگفت انگیزی کرد. آنها یک حافظه 2 گیگا بایتی با قابلیت ارتباط بی سیم (امواج رادیویی) را بر روی یک کارت جمع کرده اند. جالب اینکه این کارت از نظر ظاهری هیچ تفاوتی با یک کارت SD معمولی ندارد و نه از آن ضخیم تر و نه درازتر است.
هدف از ساخت کارت مذکور این بوده است که بتوان عکاسها را از یک دوربین که کارتهای SD را پشتیبانی می کند به کامپیوتری که سیستم عامل ویندوز یا مکینتاش دارد انتقال داد.

این سیستم چگونه کار می کند؟
کارت Eye_Fi نارنجی رنگ با یک card reader عرضه می شود که می تواند به پورت USB کامپیوتر متصل شود. با اتصال آن به کامپیوتر عکاسهای شما به صورت خوکار وارد کامپیوتر می شوند اگر از سیستم عامل مکینتاش استفاده می کنید بهتر است از مرورگر Fire fox2.ox یا بالاتر استفاده کنید.
در هر بار استفاده از این کارت از شما خواسته می شود که یک account با email خود بسازید. و یک نام و password از شما می خواهد سپس فایروال شما را چک می کند و بدنبال شبکه بی سیم می گردد. شما می توانید انتخاب کنید که کدام یک را استفاد کنید اگر بخواهید می توانید شبکه خودتان را اضافه کنید. اگر به اینترنت دسترسی داشته باشید شما خواسته می شود در صورت تمایل به یکی از وب سایت های معروف عکس متصل شوید.
ویژگی برجسته این کارت سادگی آن از نظر اندازه و شکل و نداشتن تفاوت با یک کارت SD است و سادگی کار کردن با آن است.
همچنین این کارت وابسته به یک دوربین خاص نیست و با هر دوربینی که کارت SD بخورد می توان از آن استفاده کرد فقط آن را داخل دوربین قرار دهید. آنگاه هر عکسی که می گیرید را با وظیفه شناسی به لپ تاپ شما منتقل می کند. افرادی که می خواهند از کیفیت و جزئیات عکس خود مطمئن شوند شیوه خوبی است تا بلافاصله عکس خود را بازبینی کنند و در صورت لزوم نور، فاصله، زوم و ... را تغییر دهند.
البته برای Upload عکس از دوربین به لپ تاپ یا pc باید دوربین روشن باشد. بنابراین اگر دوربین را در حالت Auto off قرار دهید ممکن است ارسال عکس ناتمام بماند.
در این صفحه لپ تاپ های عجیبی را مشاهده می کنید، که به یکبار دیدن می ارزد. اینها نمونه هایی هستند که به عنوان یک طرح مفهومی برای آینده پیشنهاد شده اند.
این لپ تاپ که به گفته طراح آن برای سال 2015 میلادی طراحی شده است دارای دو صفحه نمایش کشویی لمسی از نوع OLED است. یکی از این صفحه ها را در صورت نیاز می توان به صورت کی برد استفاده کرد.

شاید این لپ تاپ دو جعبه به هم چسبیده و کمی قطور به نظر برسد. اما حقیقت این است که کمپانی های بسیارری روی این طرح کار می کنند.
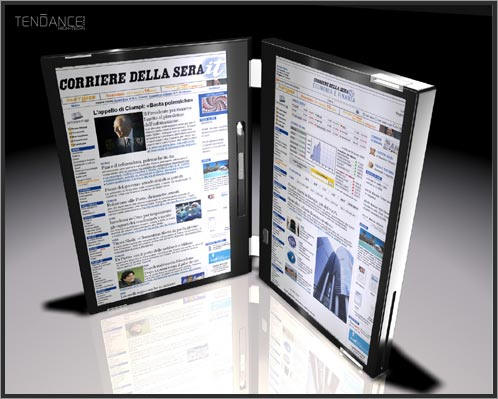
شاید لپ تاپ درسی کودکان در آینده این گونه باشد!

خرید کیبورد یا موس چیزی نیست که به سادگی از آن بگذریم. اگرچه ممکن است با کامپیوتر یک یا دو سال قبل از آنکه نیاز به ارتقا یا تعویض پیدا کند، بتوانید کار کنید اما احتمالاٌ کار با کیبورد و موس چندین سالها طول می کشد. بنابراین مهم است که قبل از اقدام به خرید مواردی را در نظر بگیرید و سیستمی را تهیه کنید که تمام ویژگی های مورد نظر شما را داشته باشد، بسیار راحت باشد، و سالیان زیادی برای شما کار بدهد. مطالبی که در اینجا آورده شده اند، مواردی هستند که می بایست پیش از چنین خرید مهمی مورد توجه قرار دهید.
1- با سیم یا بی سیم!؟
آیا شما کیبورد خود را زیاد جابجا می کنید؟ شاید دوست دارید بعضی اوقات به صندلی خود تکیه دهید و کیبورد را کمی عقب تر ببرید. یا شاید کابل متصل به موس وسط بازی به لبه ی میز گیر کرده و بازیتان را خراب کند. امروزه وسایل بی سیم در حال جایگزینی با وسایل سیم دار هستند. اگر به یاد داشته باشید، دستگاههای قدیمی تر (با حساسیت dpi پایین) سبک و متحرک و دارای تاخیر در کار بودند که برای بازی بسیار بد، و برای مصارف عمومی آزار دهنده است. بطور کلی برای استفاده های روی میزی کیبورد ها و موس های سیم داری مانند Logitech G15 و G9 Laser پیشنهاد می شود، اما اگر کامپیوتری از نوع سینمای خانگی دارید که نیاز به کنترل از راه دور دارد، به یک combo بیسیم مانند Logitech diNovo Edge نیاز خواهید داشت که دارای دکمه های مدیا پلیر باشد.
2- ویژگی های پیشرفته ی بازی و مدیا پلیر
امروزه بازار کیبورد (و موس که کمی جلوتر درباره ی آن توضیح می دهیم) به دو قسمت تقسیم شده است: کیبوردهای بازی و کیبوردهای مدیا پلیر. هر دو گروه تعدادی دکمه ی اضافه جهت ارسال برنامهها، تنظیم صدا و دیگر امکانات جانبی دارند. واضح است شما باید کیبوردی را انتخاب نمایید که ابزار مورد نیازتان را داشته باشد.
3- موس مخصوص بازی یا موس معمولی؟
گفته می شود که کیبوردهای مخصوص بازی بسیار شبیه به کیبوردهای معمولی هستند؛ تنها تفاوت بین آنها در کلیدهای اضافی است. اما در مورد موسهای بازی که دارای ویژگی های متفاوتی نسبت به موس های قدیمی هستند، نمی توان چنین گفت. مهمترین ویژگی موس های بازی حساسیت آنهاست که دقت عمل موس را تعیین می نماید. بطور کلی هرچه حساسیت بالاتر باشد، دقت موس نیز بیشتر است. یک موس استاندارد ممکن است حساسیت نسبتاٌ کم 800dpi (800 نقطه در هر اینچ) داشته باشد، در حالی که این مقدار در اکثر موس های بازی به 2000dpi می رسد، و اینکه Razer اخیراً صحبت از موسی با حساسیت بی سابقهی 4000dpi کرده است!
شما نمی توانید این ویژگی ها را در موسهای عادی بیابید، یا اگر چنین باشد قدرت آنها کاهش می یابد و همانند مدلهای بازی نمی شوند. اگر خیلی بازی می کنید یا به بالاترین دقت موس نیاز دارید، موسهای مخصوص بازی پیشنهاد می شود و اگر دنبال بازی نیستید، نیازی نیست برای ویژگی های بالایی که به آن نیاز ندارید، هزینه ی زیادی بپردازید.
4- لیزری در برابر نوری!
در گذشته حرکت موس از طریق یک توپ کوچک درون آن (در موسهای غلتکی) ردیابی می شد. و این بد بود زیرا ممکن بود پرز و مواد زائد بطور ناخواسته به این توپی بچسبد و دقت موس را پایین بیاورد. بنابراین موسهای نوری از راه رسیدند که از یک لامپ LED و یک دوربین کوچک برای گرفتن تصاویر از سطحی که موس بر آن حرکت می کند، استفاده می کردند. آنها بسیار بهتر بودند زیرا نیاز به موس پت را کاهش دادند. اما موسهای نوری روی هر سطحی کار نمی کردند، بنابراین در پی آنها موسهای لیزری روی کار آمدند، که بجای LED برای منعکس کردن تصاویر برای دوربین، از لیزر استفاده می کردند. لیزر قادر بود جزئیات بیشتری از میدان حرکت موس بگیرد، و از اینرو با انواع بیشتری از سطوح سازگار بود و بطور کلی نسبت به موسهای نوری دقیق تر است. موسهای نوری برای استفاده های روزمره مناسب اند، ولی همه ی موسهای پیشرفتهی امروزی که برای بازی به فروش می رسند، از تکنولوژی لیزری بهره می برند.
5- انحنا دار یا استاندارد؟
همهی ما با کیبوردهای "قدیمی" استاندارد آشنا هستیم که روی میز قرار می گیرند و نبستاً غیر جذاب و خسته کننده به نظر می رسند.
ممکن است بعضی ها با کیبوردهای استاندارد احساس راحتی کنند. اما اگر اگر دنبال چیز بهتری برای تناسب حالت طبیعی دستها یا مچهایتان باشید، باید بدانید که دامنه ی وسیعی از کیبوردهای ارگونومیک وجود دارد که در آنها راحتی و کاهش فشار رعایت شده است، شامل کیبوردهای Logitech Wave که کلیدهای پایین تری برای انگشتان میانی و کلیدهای برجسته تری برای انگشتان کوچکتر دارد، تا کیبوردهای Microsoft Entertainment Desktop که صفحه کلید V شکل دارد. به عنوان مثال Microsoft طرح هایی با صفحه کلیدهای دو تکهای پیشنهاد می کند که کلیدها را به دو بخش مجزا تقسیم می کنند تا با انحنای طبیعی دستها به سمت کیبورد متناسب باشد. همچنین تنوع زیادی از انواع کیبوردهای انحنا دار، دو تکه ای و غیره وجود دارد.
تهیه کردن کیبورد و موس مناسب تا حد زیادی به سلیقه ی شخصی بر می گردد. کیبوردی که برای یک فرد مناسب نیست، ممکن است دقیقاً مناسب انگشتان و مچ شما باشد. توصیه می شود برای خرید ابتدا کیبوردی را که پسند کردید از لحاظ راحتی در تایپ آزمایش کنید. و اگر نمی توانید کیبوردی را همانجا تست کنید، قبل از بررسی دقیق و خرید، از سیاست های تعویض یا پس گرفتن شرکت مربوطه اطمینان حاصل نمایید.
حافظه ی DDR3 حدود شش ماه پیش به بازار معرفی شد تا جایگزین تکنولوژی اشباع شده ی DDR2 شود. درحالی که انجمن مهندسی یکپارچه سازی قطعات الکترونیکی (JEDEC) سرعت حافظه های DDR3-800 تا DDR3-1600 را تعیین کرده است، تولید کنندگان حافظه های الکترونیکی تا 20% از بیشترین سرعت تعیین شده تجاوز نموده اند. با وجود اینکه حافظه های DDR3 با سرعت های 1066 و 1333 به دلیل گرانتر بودنشان نسبت به DDR3-800 هنوز ماهها طول می کشد تا عملاً وارد کار شوند، سازندگان بسیاری در این زمینه قطعات DDR3-1600 را پیشنهاد می کنند و بعضاً از تولید محصولات DDR3-2000 خبر می دهند. اخیراً با نگاهی به چند قطعه ی DDR3-1333، متوجه می شویم که زمان ظهور محصولات پیشرفته تر فرا رسیده است.
از زمانی که Overclocking (افزایش میزان پردازش CPUبیش از مقدار نامی آن) تبدیل به یک امر رایج شد، طرفداران و پیگیر کنندگان حافظه های کامپیوتر شاهد طی شدن جریانات جالبی بوده اند. بعد از آنکه Intel و AMD به منظور جلوگیری از عملکرد سریعتر از حد مجاز CPU سرعت پردازشگرها را محدود کردند، تولید کنندگان مادربورد گزینه هایی را برای دور زدن این تنظیمات معرفی نمودند. افزایش سرعت Bus (گذرگاه داده ها) معادل است با افزایش دیگر متغیر های لازم برای تعیین سرعت clock پردازنده، از اینرو سد و مانع افزایش clock برای FSB (گذرگاه رابط CPU و RAM) بطور قابل ملاحظه ای کنار گذاشته می شود ولی در عوض برای BUS، پهنای باند بزرگتری را به همراه می آورد. علاوه بر این حافظه ی اصلی نیز به همان نسبت افزایش سرعت می یابد. که بستگی به سرعت عمل آن داشته و این سرعت عمل بطور مستقیم به BUS سیستم (یا درمورد پردازندههای AMD به سرعت پردازنده) وابسته است. در حالی که حافظه ها پس از جریان oveclocking – که در ابتدا نسبتاً کند بود - مطرح شدند، محصولات امروزی با در نظر گرفتن برتری از لحاظ سرعت clock طراحی می شوند، که نه تنها حداکثر overclocking سیستم را ممکن می سازند، بلکه پهنای باند حافظه را نیز افزایش می دهند و در نتیجه به عملکرد کلی کمک می نماید.
به دلیل مکانیزم های کم مصرفی مانند تکنولوژی Cool`n`Quiet شرکت AMD و Speedstep ارتقا یافته ی شرکت Intel، همه ی پردازشگرهای جدید می توانند هم با multiplier پیش فرض خودشان و هم با مقادیر کمتر از آن کار کنند؛ ویژگی کم مصرف بودن، کاهش سرعت پردازشگر را می طلبد. این امر باعث افزایش multiplier برای FSB و همچنین کاهش آن برای پردازنده می گردد تا سرعت clock هسته را تا حد ایده آل محدود کند. از اینرو می بایست ترکیبی از یک گذرگاه سیستمی (system bus) پرسرعت را انتخاب نمود.
از طرف دیگر حافظه های پیشرفته تر با مسائل مربوط به هزینه مواجه می شوند که البته همه ی محصولات خوب با این مورد روبرو می شوند. معمولاً سرعت های بالاتر clock حافظه تنها با افزایش شدید ولتاژ دست یافتنی است، و این امر مستلزم دقت در انتخاب IC های تولید شده برای حافظه توسط شرکتهای Elpida، Hynix، Micron، Qimonda و Samsung می باشد. قطعات حافظه ای حاصل ممکن است چندین برابر گرانتر از DIMM های (حافظه های دوقلو) کنونی باشد. برخی از تامین کنندگان، چیپ های کامل حافظه را می خرند و خودشان برش داده، انتخاب و بسته بندی می کنند. و برخی دیگر حافظه های آماده یا حتی قطعات کامل حافظه را خریداری می کنند.
آشنایی بیشتر با پورت Fire wire یا IEEE_1394
طراح پورت USB چند هدف عملی در ذهن داشت که در نهایت به ساخت این پورت انجامید از آن جمله:
- قیمت تمام شده پایین، بنابراین USB توانست در تجهیزات جانبی ارزان قیمت مانند موس، کی برد و جوی استیک ها مورد استفاده قرار گیرد.
- هزینه کم کابل رابط
- تعداد زیاد تجهیزاتی که می توان به این پورت متصل کرد.
- سرعت بالا که برای تجهیزاتی مانند پرینترها بسیار مفید بود.
هدف از طراحی این پورت جایگزینی آن با پورت های مختلف (پورت موازی، سریال پورت های مخصوص کی برد، موس و غیره) در کامپیوتر بوده است. با یک استاندارد ساده USB به سادگی به همه این اهداف دست پیدا کرد. و در آینده ای نه چندان دور کامپیوترهایی خواهیم داشت که در پشت آنها فقط چند پورت USB وجود داشته باشد. اما پورت Fire wire ابتدا بوسیله کمپانی Apple ابداع شد و بعدها با کد IEEE_1394 به عنوان یک پورت استاندارد شناخته شد. این پورت در حقیقت اهدافی مشابه USB را دنبال می کرد. اما تفاوت در این بود که IEEE_1394 اصولاً به گونه ای طراحی شده بود که برای دستگاههای با حجم اطلاعات بالا مناسب باشد. تجهیزاتی مانند camcorder, DVD player، دستگاههای صوتی دیجیتال برای این پورت بسیار مناسب بودند. USB و IEEE_1394 در چندین خصوصیت با یکدیگر تشابه و تفاوت دارند که به اختصار خدمتتان عرض می کنم:
ــ IEEE_1394 و USB هر کدام یک باس سریال هستند که برای انتقال اطلاعات از یک جفت سیم به هم تابیده استفاده می کنند.
ــ سرعت انتقال اطلاعات پورت IEEE_1394 این رقم تا 400 مگابایت بر ثانیه می رسد. که البته پورت USB هم با استانداردهای جدید به کمی بیش از این سرعت رسیده است.
ــ می توان 127 دستگاه را به یک باس USB متصل کرد ولی این برای IEEE_1394 عدد 63 است.
ــ هر دوی USB وIEEE_1394 از مفهوم دستگاه آیزوکرونوس پشتیبانی می کنند. منظور از اصطلاح دستگاه آیزوکرونوس به دستگاهی گفته می شود که برای انتقال اطلاعات به مقدار مشخصی از پهنای باند احتیاج دارد. این قابلیت برای دستگاههای صوتی و تصویری دیجیتال عالی است.
ــ هر دوی USB و IEEE_1394 به شما اجازه می دهند در هر زمانی آنها را وصل یا قطع کنید.
بیشتر دوربین های دیجیتال یک پورت IEEE_1394 دارند. زمانیکه دوربین خود را با این پورت به کامیپیوتر وصل می کنید. نتیجه شگفت انگیز است. اگر نرم افزار مناسب را نصب کرده باشید با این پورت به راحتی و با وضوح دیجیتال بالا تصاویر و فیلم های خود را از دوربین دانلود خواهید کرد.
ستفاده ی طولانی تر از باطری لپ تاپ
آیا باطری لپ تاپ شما بطور پبوسته نیاز به شارژ دارد؟ با رعایت 7 پیشنهاد زیر در هنگام اجرای ویندوز XP می توانید استفاده ی طولانی تری از باطری لپ تاپ خود بکنید:
1- ابتدا بایستی مطمئن شوید که باطری لپ تاپ شما بطور کامل شارژ نگه می دارد. برای این منظور ابتدا لپ تاپ خود را خاموش کنید سپس باطری را چندین ساعت شارژ کنید. سپس کابل شارژ را از لپ تاپ خود جدا کنید و یک لپ تاپ را روشن کنید. آنگاه با کمک دفترچه راهنمای سازنده ظرفیت باتری خود را آزمایش کنید.
2- اگر با شبکه در ارتباط هستید، هر وقت که لازم شدOffline شوید. ارتباطات شبکه ای می تواند از باطری شما توان زیادی بکشد.
3- وسایلی مانند فلش را که به USB متصل می شوند، هنگامی که استفاده نمی شوند، از USB جدا کنید؛ چرا که این وسایل می توانند برق بسیار زیادی مصرف کنند. حتی بعضی از این دستگاه ها برای شارژ خود از USB استفاده می کنند. و باتری خود را از طریق باتری لپ تاپ شما شارژ می کنند.
4- برنامه هایی وجود دارند که در پس زمینه ی کار شما اجرا می شوند، این برنامه ها هنگام راه اندازی سیستم عامل شما به صورت اتوماتیک راه اندازی و فعال می شوند. مانند ساعت یا دیسک دیفراگمنتر یا حتی یک دیکشنری آنهایی را که لازم ندارید غیر فعال سازید. اما برنامه هایی مانند فایروال یا آنتی ویروس را هرگز غیر فعال نکنید، زیرا ممکن است منجر به خطرات امنیتی شود!
5- اسکرین سیور خود را عوض کرده و اسکرین سیور بدون عکس (Blank Screen) بگذارید. وقتی کامپیوتر شما کار خاصی انجام نمی دهد، نیازی نیست شارژ باطری را با نمایش تصاویر آتش بازی یا متون بسیار بزرگ هدر دهید.
6- اگرچه نباید برنامه ی آنتی ویروس خود را غیر فعال کنید، اما تا وقتی لپ تاپ را به برق متصل نکرده اید، سیستم خود را اسکن کامل نکنید. برای اسکن جاسوس افزارها (Spyware) نیز به همین ترتیب.
7- مهمتر از همه، هنگامی که از کامپیوتر خود استفاده نمی کنید، آنرا خاموش (Shotdown)، آماده باش (Stanby) یا hibernate کنید.
** نکته: توجه داشته باشید که نحوه برخورد با باتری در هنگام شارژ باید به نوع آن و دفترچه راهنما توجه کافی داشته باشید. مثلاً باتری هایی وجود دارند که اگر خیلی دشارژ شوند فاسد می شوند و دیگر قابل استفاده نیستند.
گونه دو کامپیوتر را با کابل USB یکدیگر متصل کنیم؟
آیا می دانید که می توان 2 کامپیوتر را با یک کابل USBــ USB ساده به یکدیگر متصل کرد؟
اگر دو کامپیوتر در خانه یا محل کار خود دارید که برای استفاده اشتراکی از فایلهای موجود در هر کدام می خواهید آن دو را به یکدیگر وصل کنید. این روش یکی از سریعترین روشهای موجود است.
برای اتصال دو کامپیوتر استفاده از یک هاب یا روتر همیشه کار معقولی نیست. بلکه استفاده از یک کابل USBــ USB بسیار کاربردی و عملی تر است. با این روش حتی می توانید اتصال اینترنتی را بین دو کامپیوتر به اشتراک بگذارید.
در این آموزش کوتاه برای شما نحوه اتصال دو کامپیوتر با یک کابل خاص USBــ USB آموزش داده می شود.
1ــ یک کابل USBــ USB بخرید.
اولین مرحله برای اتصال دو کامپیوتر از طریق USB پیدا کردن کابل USBــ USB است در این مرحله باید بسیار دقت کنید. شما به نوعی کابل احتیاج دارید که اصطلاحاً به آن Bridge یا کابل شبکه USB می گویند. این بدان معناست که در این کابل قابلیت اتصال دو کامپیوتر وجود دارد.

در این کابلها یک مدار الکتریکی واسط وجود دارد و دو سر کابل دارای سوکت نوع A است. شما می توانید کابلی بخرید که چیپ Bridge آن USB1.1 با سرعت 12 Mb بر ثانیه یا USB2.0 با سرعت 480 Mb بر ثانیه باشد البته توصیه ما USB2.0 است. چون سرعت آن به مراتب بیشتر است. به خاطر داشته باشید شبکه های اترنت دارای استاندارد 100 Mb بر ثانیه هستند.

2ــ نصب
بعد از اینکه کابل را بدست آوردید می توانید آن را متصل کنید. اولین کاری که باید بکنید نصب نرم افزار یا درایور کابل است.
بیشتر کابل ها 2 مود را پشتیبانی می کنند:
1ــ link mode: در این حالت می توانید به آزادی فایل ها را بین دو کامپیوتر کپی کنید.
2ــ network mode: در این حالت فقط کپی کردن فایل نیست که می توانید انجام دهید، بلکه می توانید فولدرها، پرینترها و ارتباط اینترنتی را هم به طور اشتراکی استفاده کنید.
3ــ شروع به استفاده از اتصال خود کنید.
اگر از کابل خود در حالت لینک (link mode) استفاده کنید. به سادگی به برنامه ای که همراه نرم افزار کابل است دست پیدا می کنید و می توانید فایل های خود را انتقال دهید.
اگر از کابل خود در حالت شبکه (network mode) استفاده می کنید. باید کارهای زیر را انجام دهید.
ــ وارد قسمت network connection شوید.آدپترهای شبکه که متصل هستند را می بینید.
ــ اکنون بر روی آدپتری که کامپیوتر شما را به اینترنت متصل می کند راست کلیک کنید.
گزینه properties را انتخاب کنید. در برگه Advanced برای گزینه Allow other network users to connect through this computers Internet connection. یک علامت تیک قرار دهید.
ــ بعد از اینکه این کارها را انجام دادید کامپیوتر خود را restart کنید. اکنون کامپیوتر دیگر هم می تواند به اینترنت متصل شود.
شاید استفاده از هاب برای دو کامپیوتر کار مطمئن تری به نظر برسد ولی باید پول بیشتری هم خرج کنید به هر حال تصمیم با شماست.

